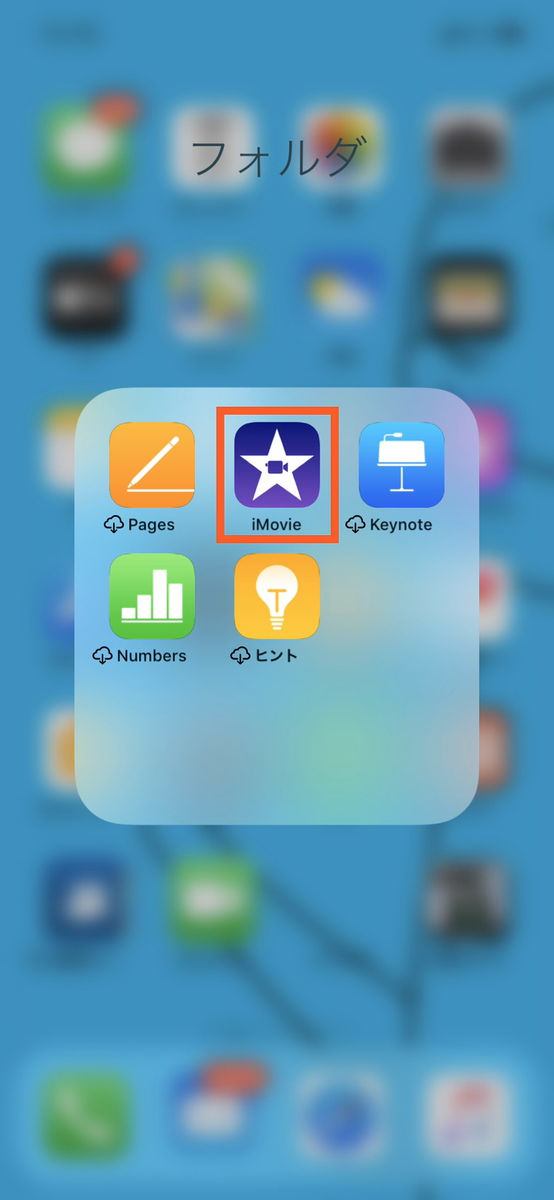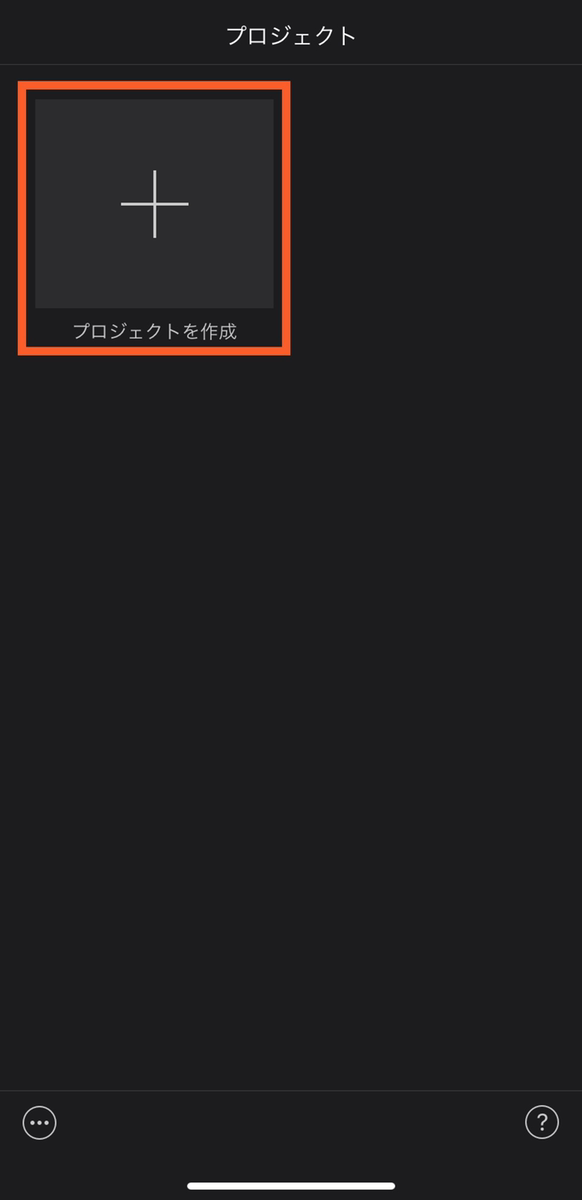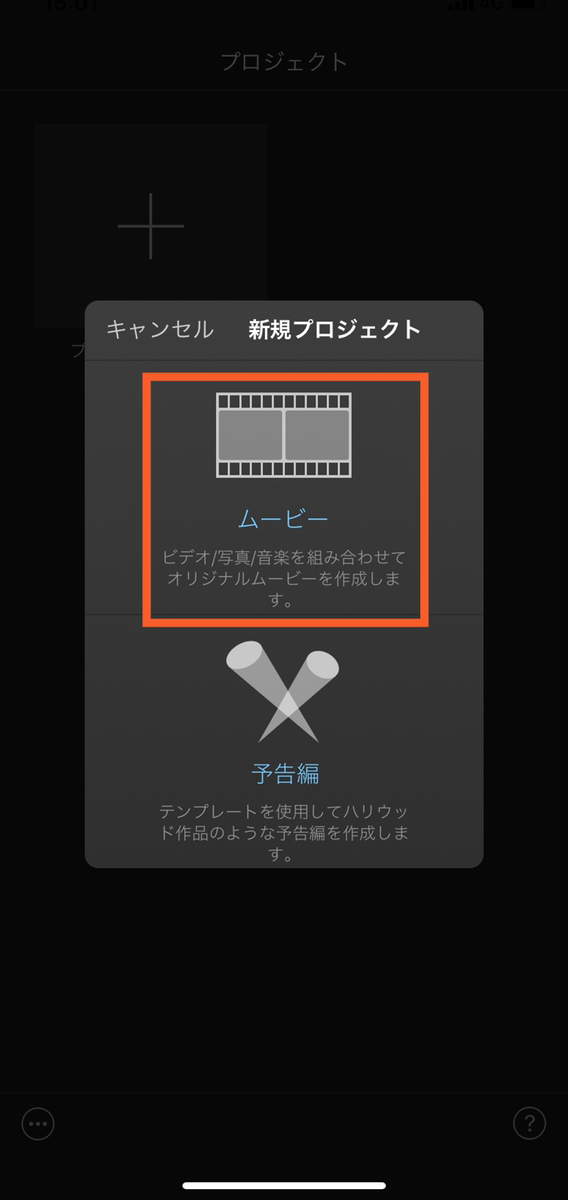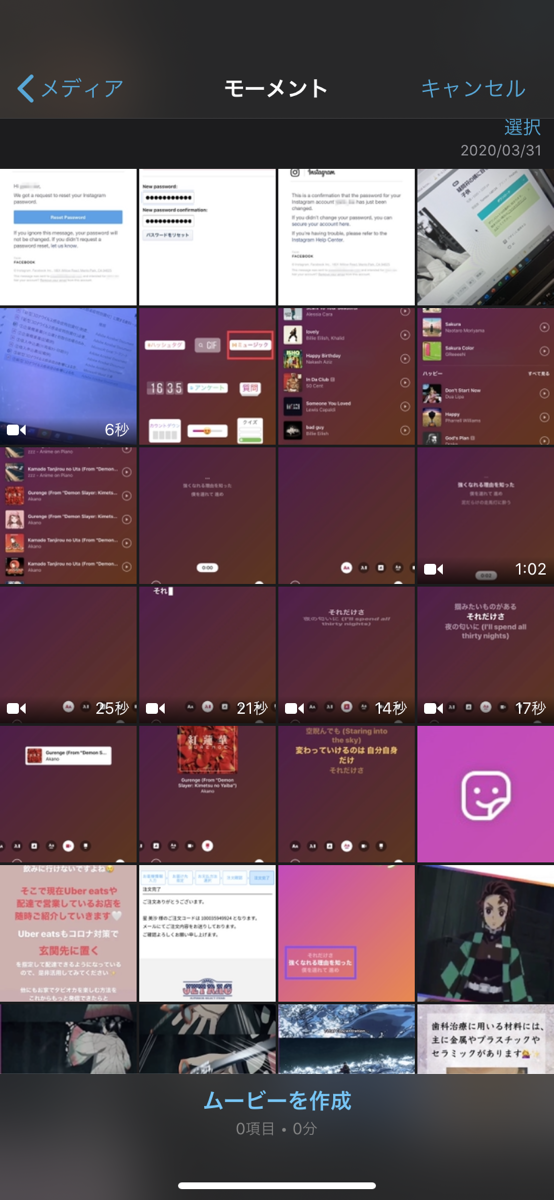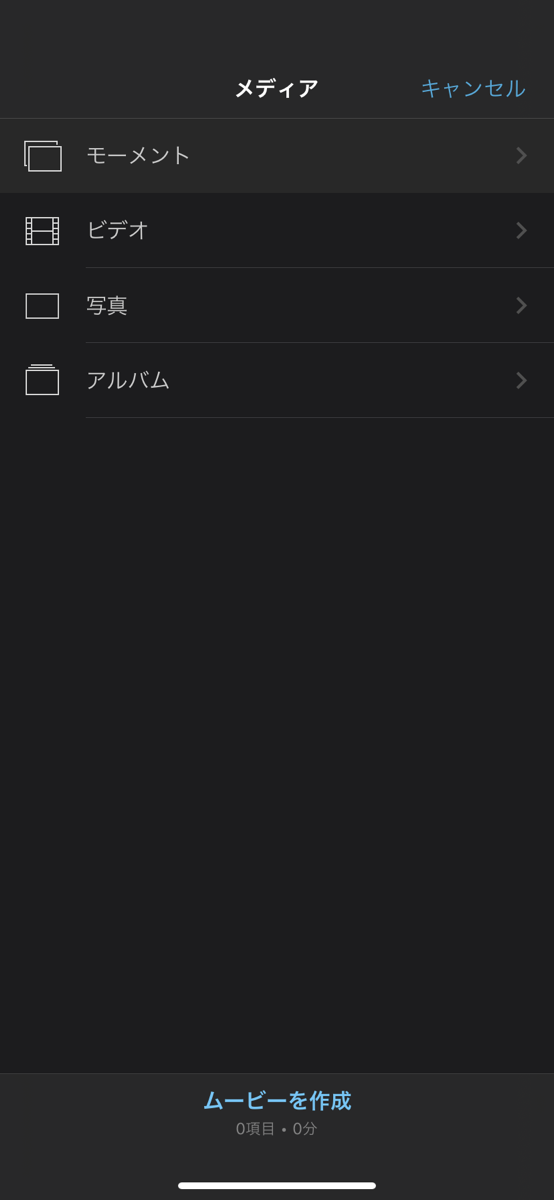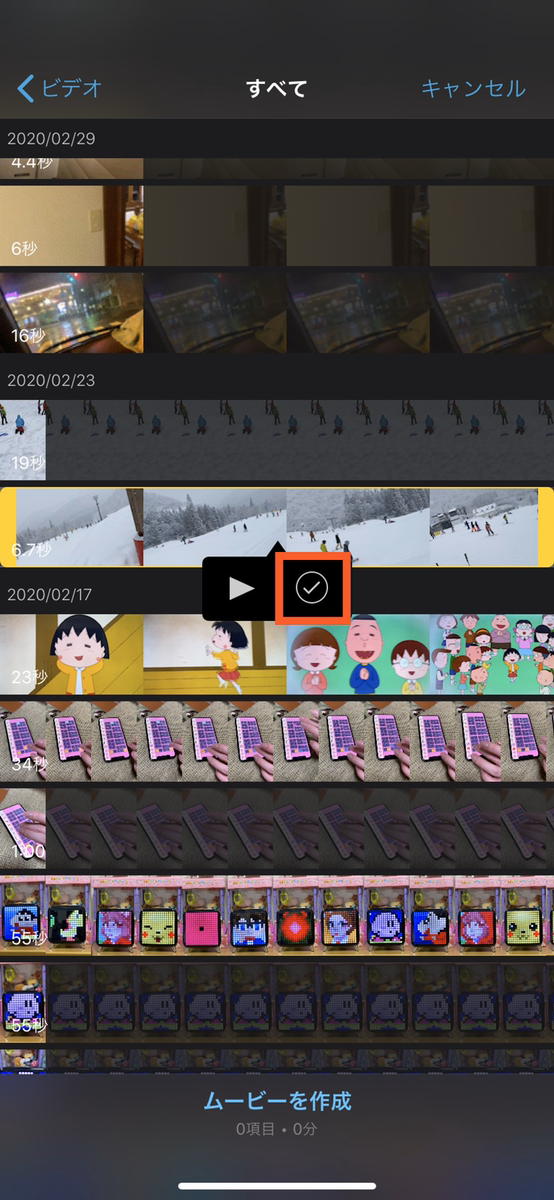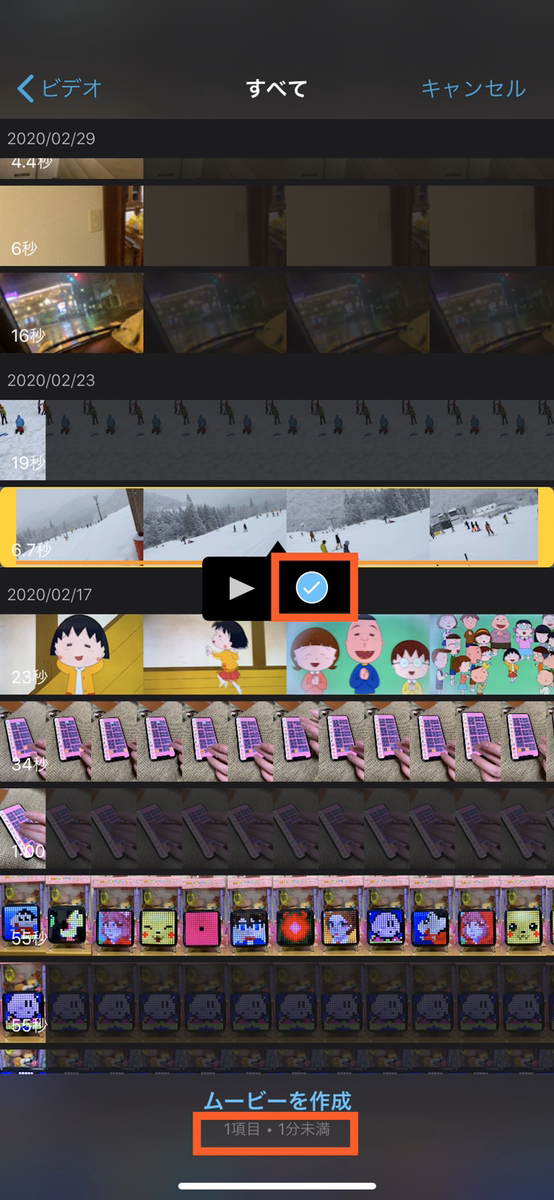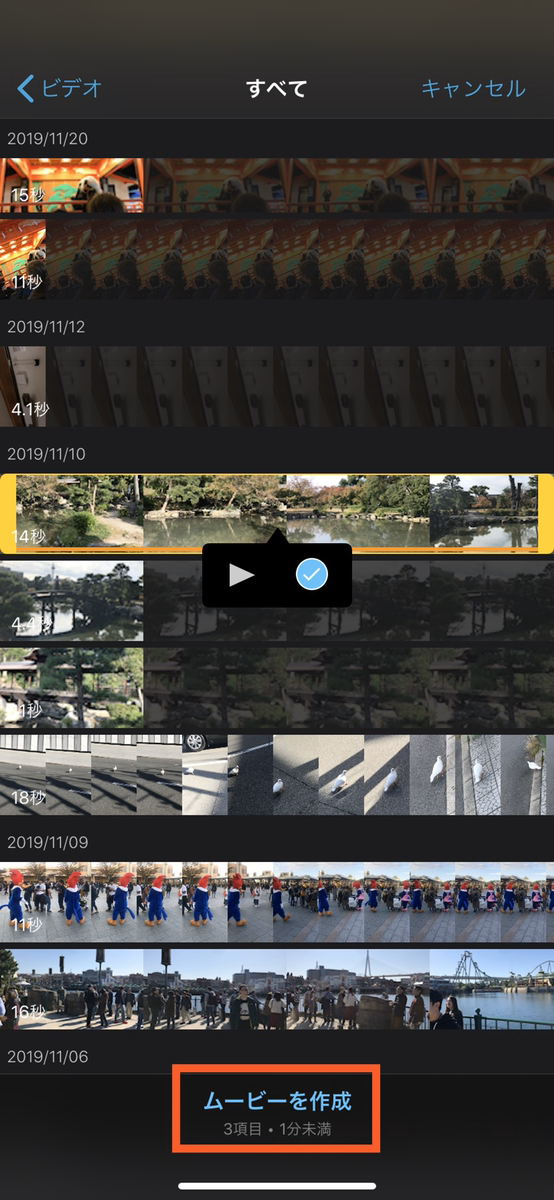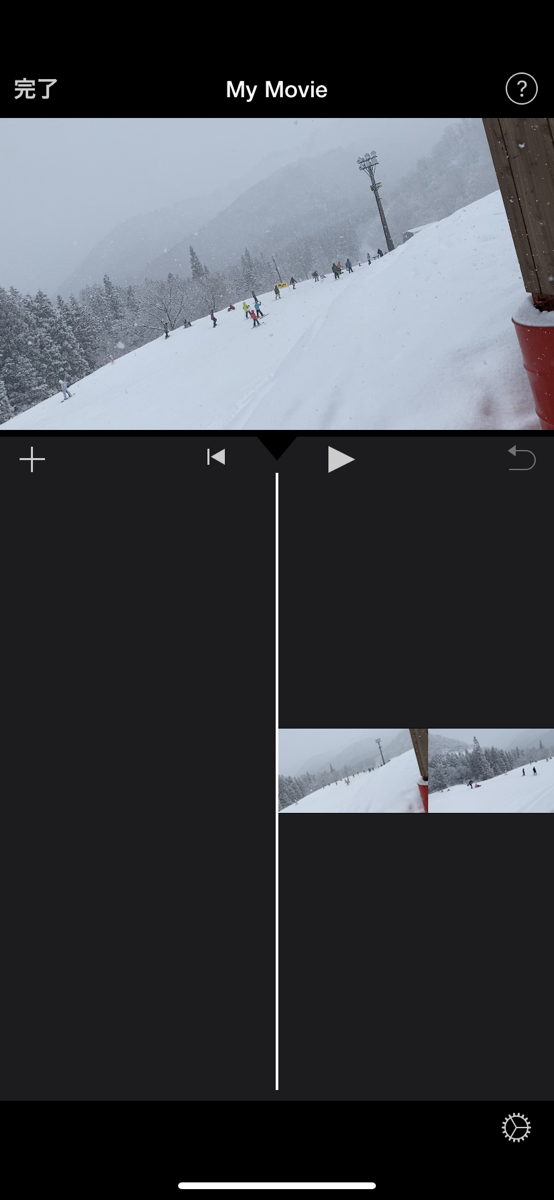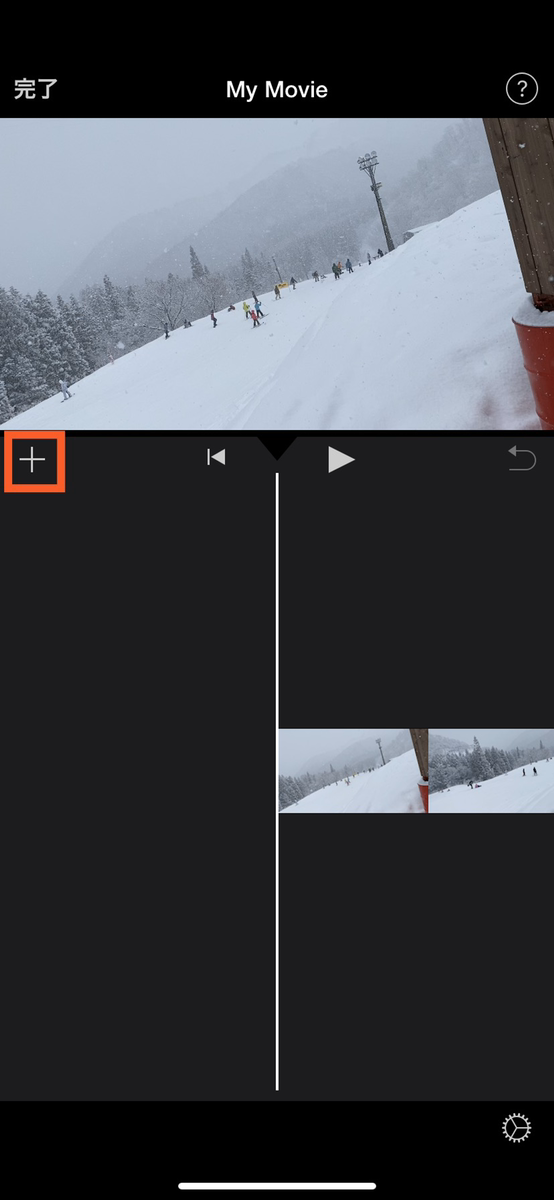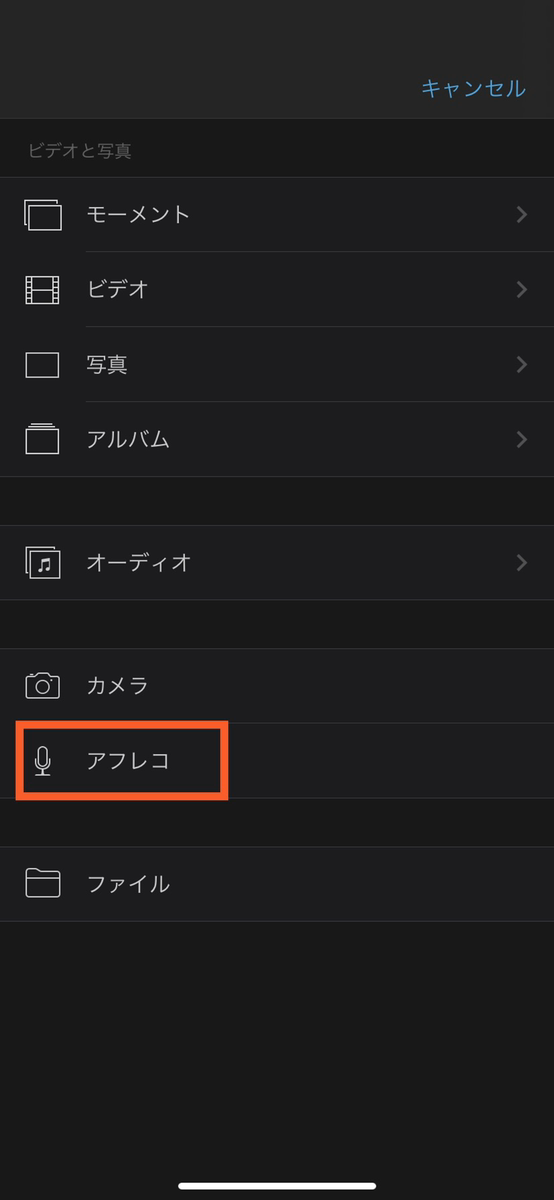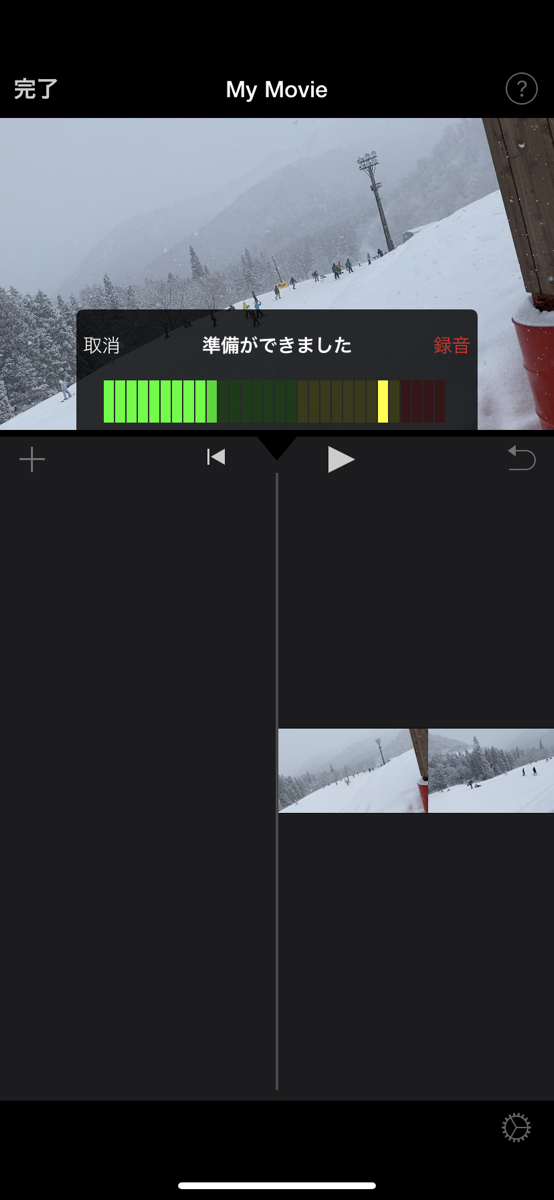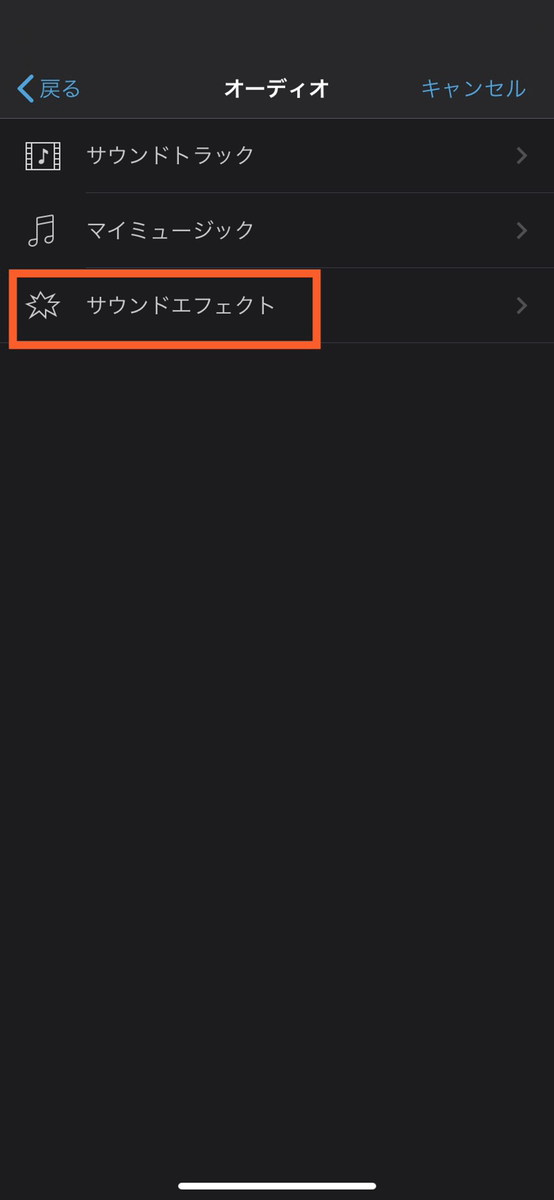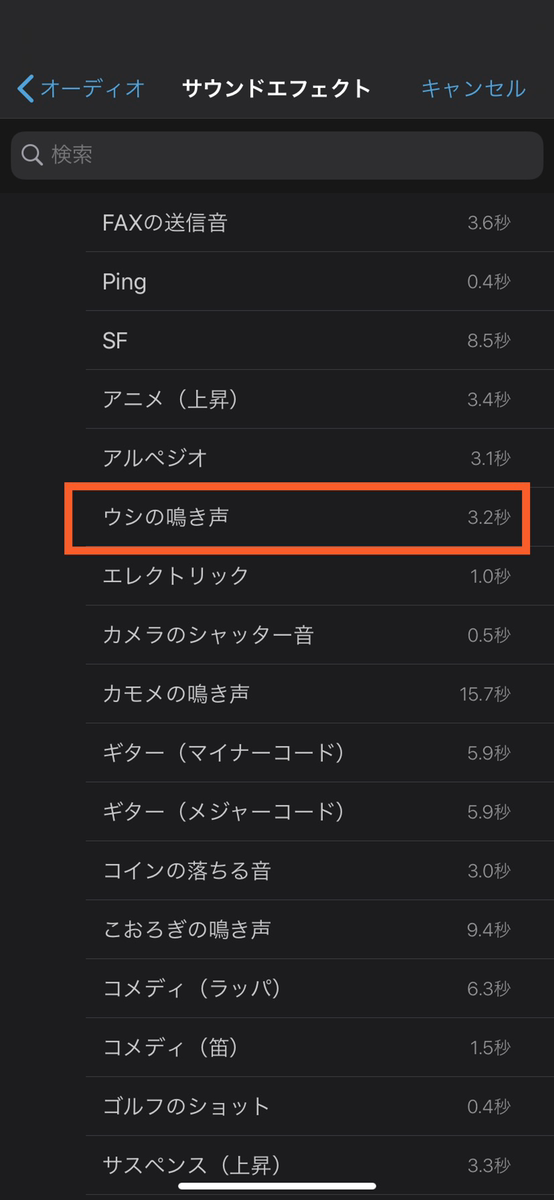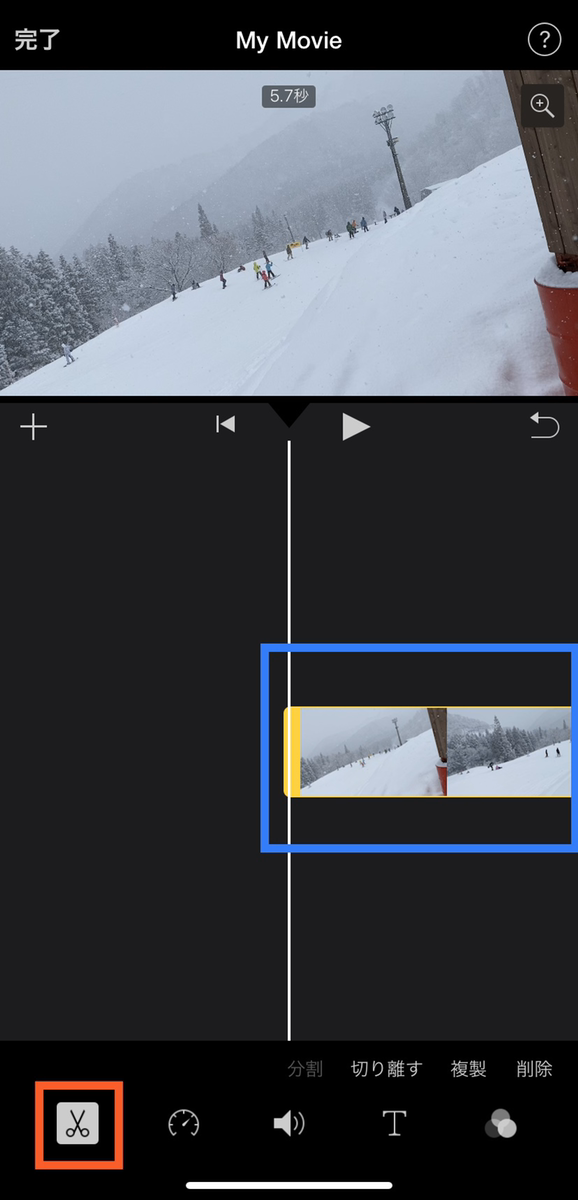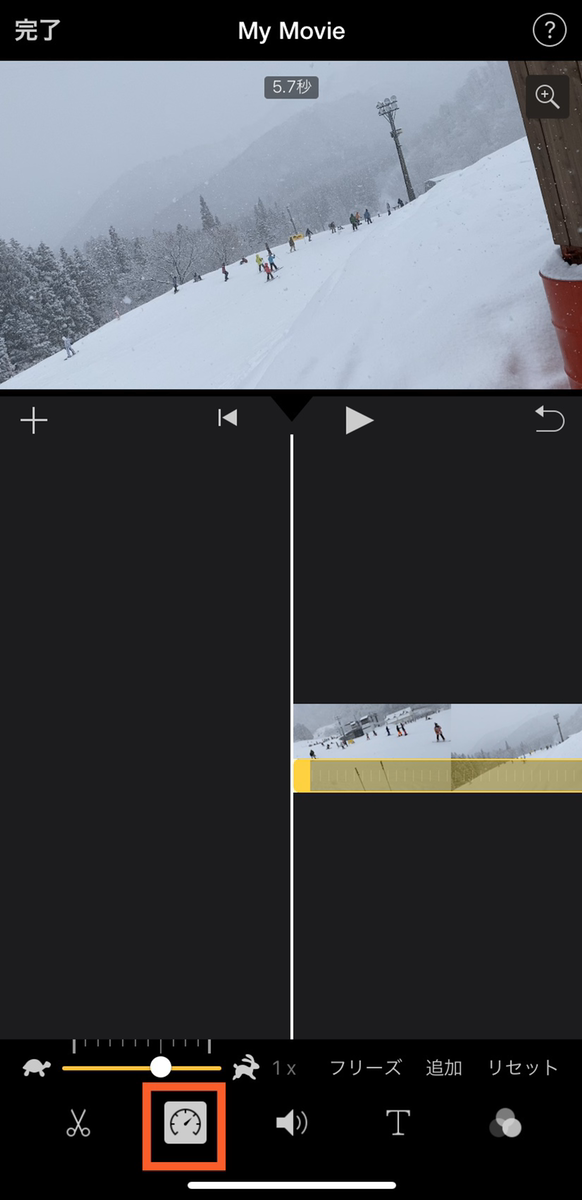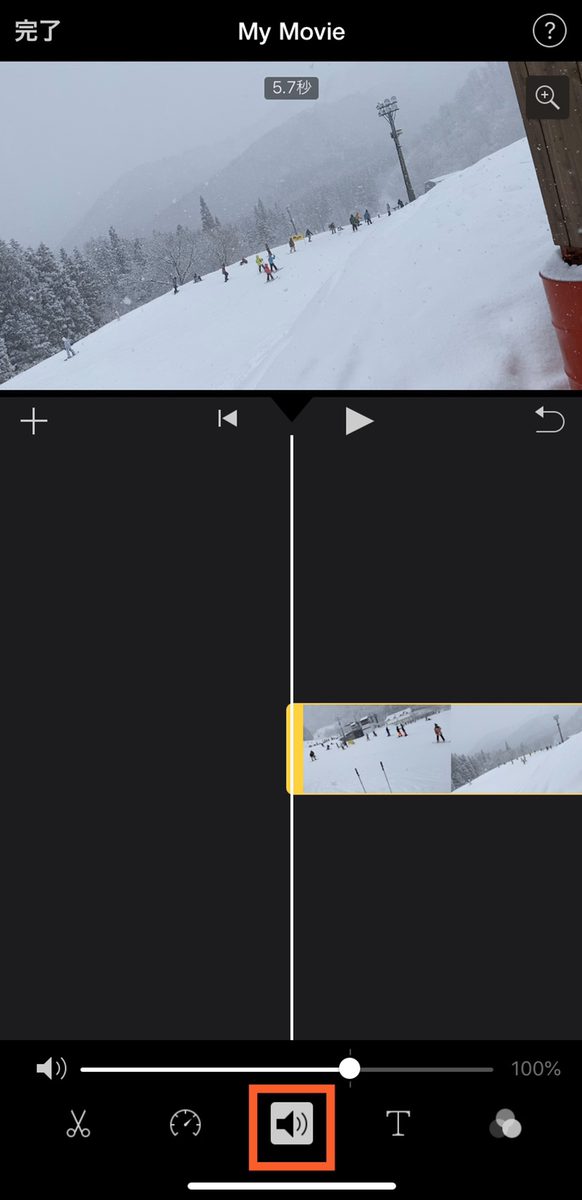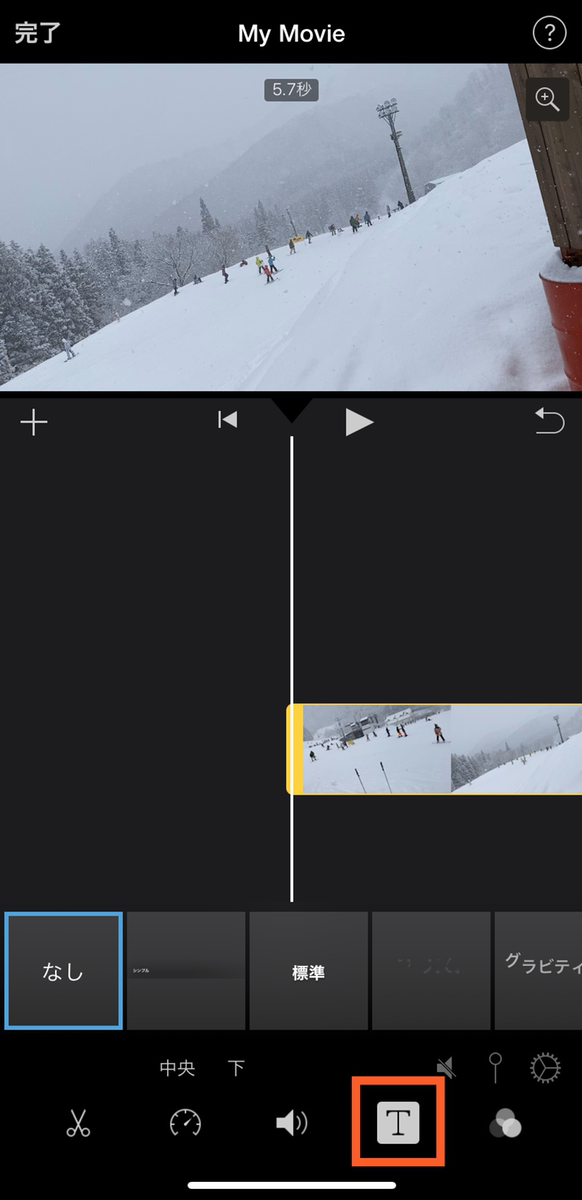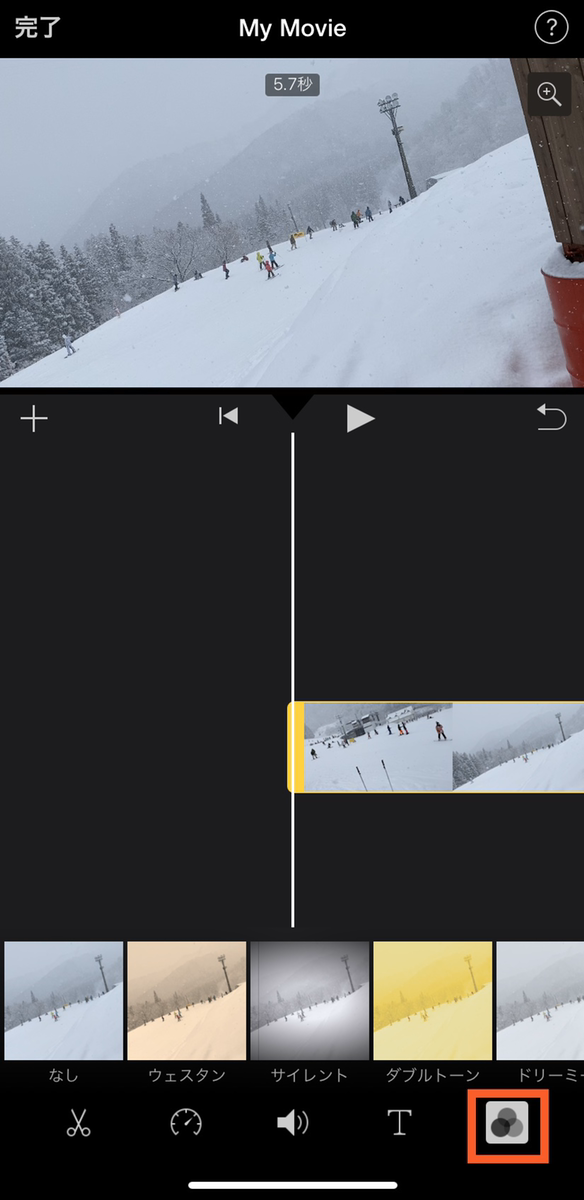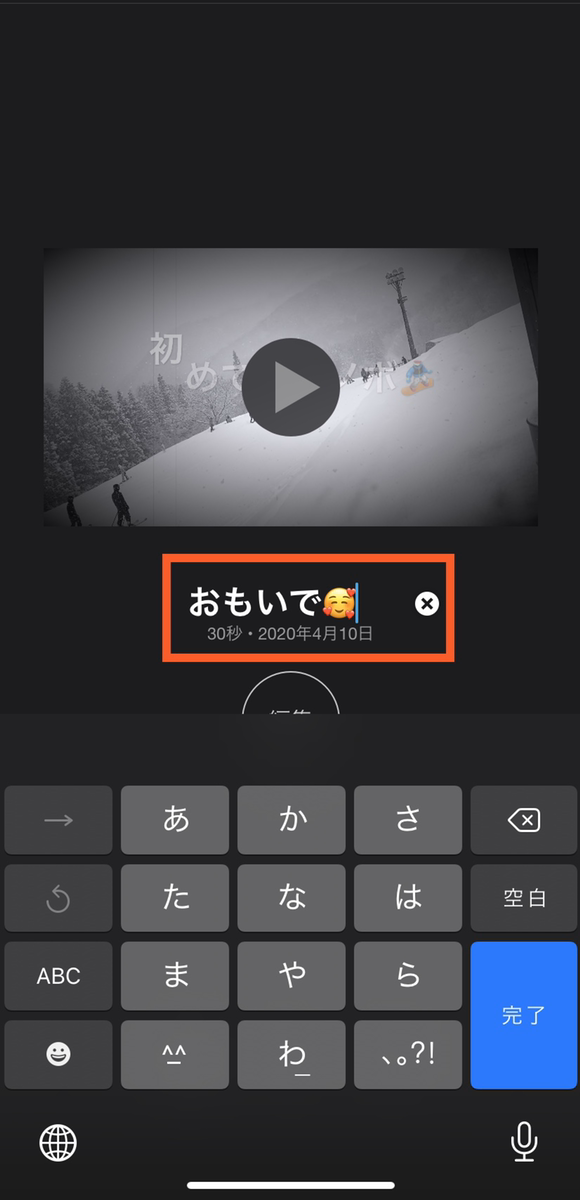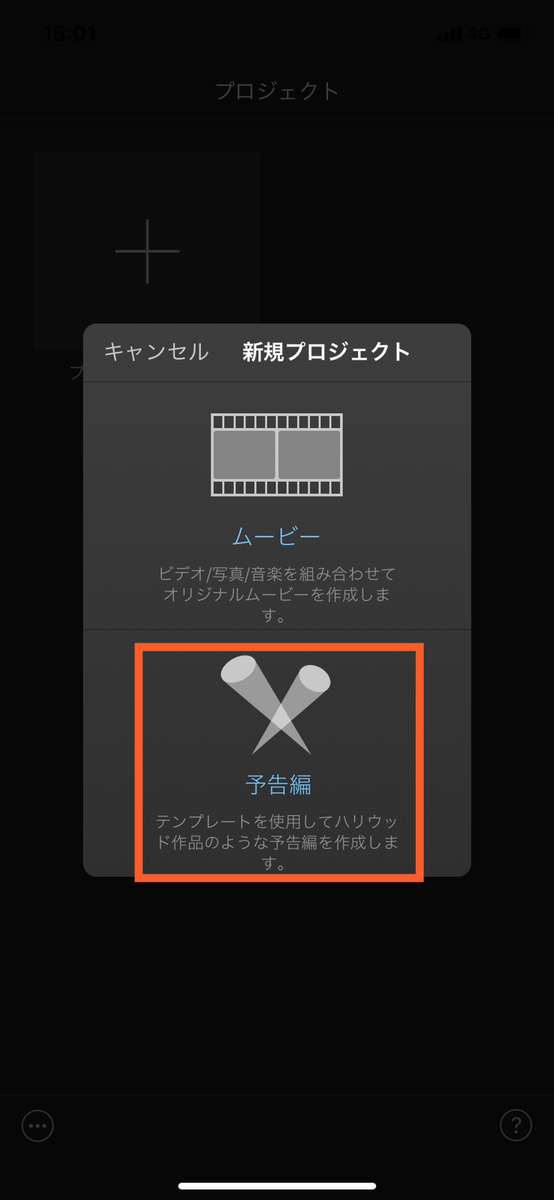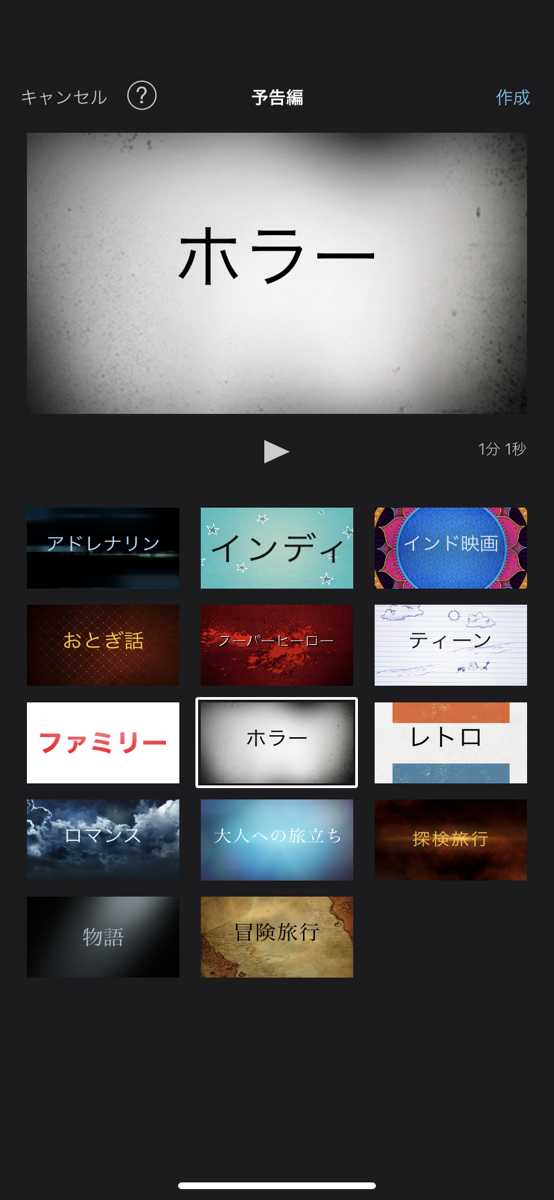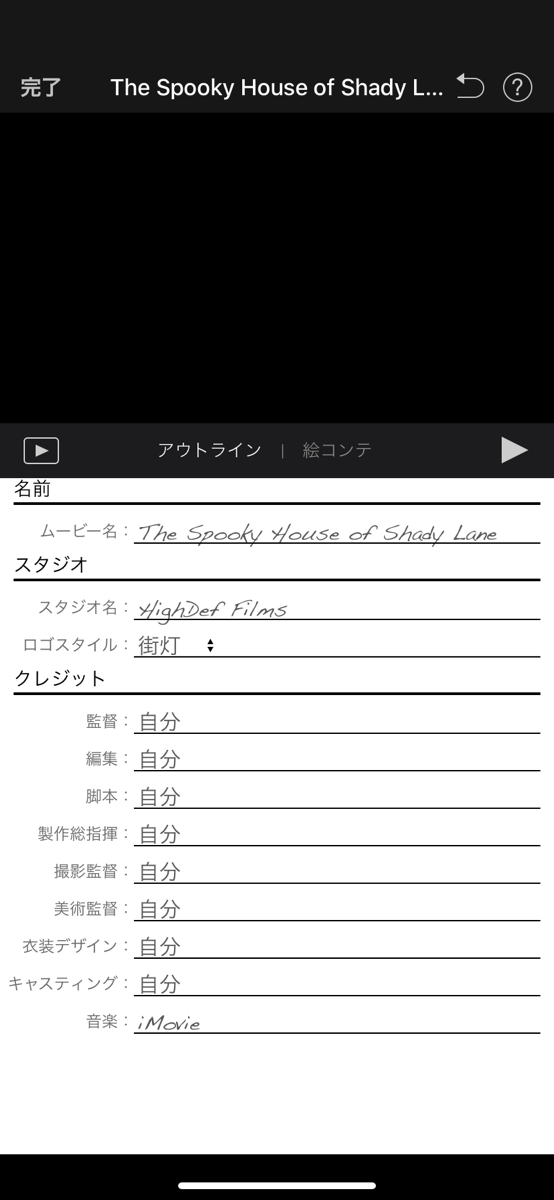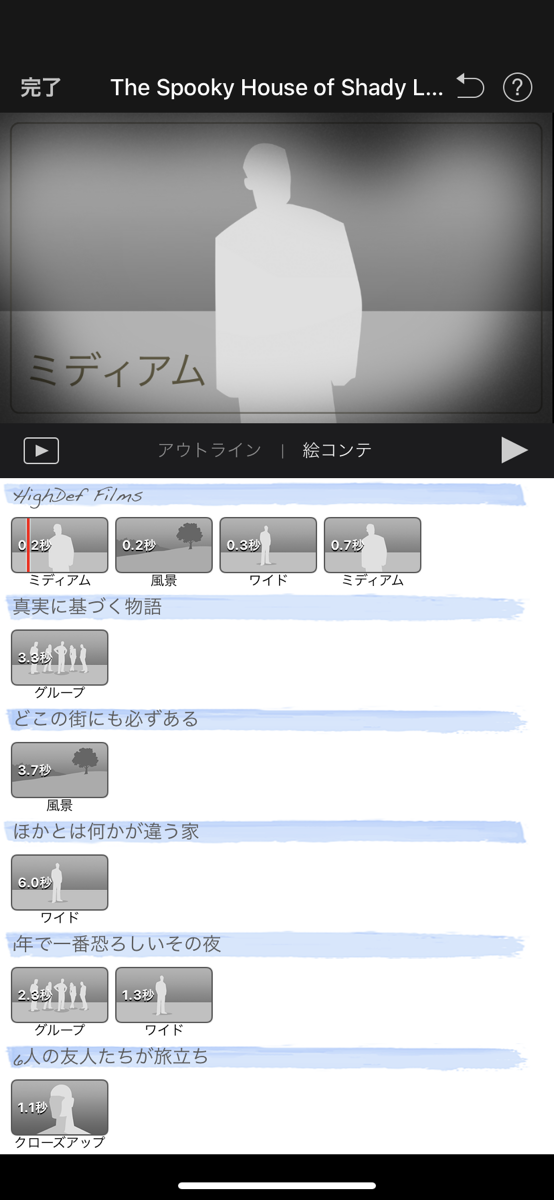【Instagram】iMovieとは?使い方と編集テクニックお伝えします!

皆さん、「iMovie」って知ってますか?
このiMovieというアプリを使うだけで実は誰でも簡単に動画を編集できちゃうんです!!めっちゃすごいですよね!
今回はiMovieについて詳しい操作方法から活用まで解説していきたいと思います!
iMovieって??
実は私も最近まで知らなかったのですが、、
iPhoneユーザーにはデフォルトで付いているアプリだったんですね、
今まで知らずにいた!(笑)
最近はInstagramでの投稿でも静止画だけでなく動画もよく見かけるようになりました。このiMovie、動画を作成するにはもってこいのアプリなんです。
私も最近まで知らなかったのはまだ自分の中で動画の時代が来ていなかったからなのでしょうか?とても流行りに乗り遅れていました(^^;
今まで知らなかったのもったいない!!と思ったのでここで皆さんにもお伝えしようと思いました(`・ω・´)
iMovieはAppleから出ている動画編集ソフトで、テロップの挿入やトリミング、動画同士をつなげることもできます。また、特徴としてCMや本当の映画の予告のようなプロの作品を簡単に作ることもできるのです!めちゃくちゃハイクオリティですよね(´゚д゚`)

基本的な操作方法
もちろんパソコンからでも編集できますが、今回はスマホから作成していきたいと思います!
まずは、iPhoneのデフォルトで入っているiMovieを立ち上げます。
iPhone以外の方はダウンロードしてください(;^ω^)
iMovieを開くと新規プロジェクトを作成と出てくるので+をタップします。
ムービーと予告編が出てくるので今回はムービーをタップします。
モーメント(自分のスマホに入っている全てのメディア)から好きな動画を選びます。ここでは動画だけでなく、静止画像も選択することができます。
動画と画像が探しにくい場合は左上のメディアをタップして、メディアごとに選ぶこともできます。
今回は、とりあえず最初に動画を選びたいと思います。
ビデオの中から編集したいものをタップします。
選んだものが黄色で囲われ、下に吹き出しで▷と✓が出てくるので、✓をタップします。
✓が付いたら選択完了です。下にも1項目が選択されています。隣には選択した動画の時間も記載されています。
今回は次に静止画像を入れていきます。先程と同じように選択、、
三つ目にまた動画を選択したいと思います。
全て選び終わったらムービーを作成をタップします。
編集できる画面になりました。
これだけでももう既にいい感じです(笑)
もうこれだけでプロみたいに簡単に動画と画像をくっつけることができるんです!最高!
そしてとりあえず今回はいろんなところを触って編集したいと思います。
まず最初の編集画面に戻って+マークをタップします。
色々と項目が出てくるのですが、上のビデオと写真からは、今まで選択したものに追加で選択することができます。
オーディオからは音楽が選択できます。
カメラは今この瞬間に直接撮影、録画することができます。
下のアフレコが気になったのでタップしてみます。w
自分の声などをここで直接録音できるみたいです。
録音をタップしてできます。
アフレコは個人的に面白かったので是非皆さんもやってみてくださいww
次に先ほどのオーディオから、サウンドエフェクトをタップしてみます。
これもめちゃくちゃ面白そうですね( ゚Д゚)
ウシの鳴き声を選択してみますw
やばい!!これは、、めちゃ面白いww
音が付いているので再生してお楽しみください。
まあ、そんなことはさておき、、(笑)
編集はできるところは他にもあります。
最初の編集画面に戻り、選択した動画をタップします。
ここから詳細に編集することができます。
左下部のハサミマークは切り離し、複製、削除をすることができます。
隣の時計マークは早さなどが選べます。
ウサギとカメのマークの部分をスワイプするとスローになったり、スピーディーになったりします。
フリーズをタップすると選択した箇所が動画であっても静止画のようになります。
その隣のスピーカーマークは、音量の大小を選ぶことができます。
スピーカーの隣のTマークはテキストを入れることができます。
また、このTはテキストを入れるだけではなく、沢山あるスタイルの中から好きなスタイルを選ぶことができます。
最後の〇が三つ重なっているマークでは、フィルタを選択できます。
基本的な操作はこんな感じです。
編集が完了したら最後に動画のタイトルを好きなものに変えてください。
色々編集したものがこちらです!
応用編
予告編の方も少しご紹介していきます!
この予告編、下に説明が書いてあるようにハリウッド作品のようなものが作成できるんです!
予告編をタップすると予告のジャンルを選択することができます。
ホラー、インド映画、冒険旅行などいくかのパターンがあります。
例えば、ホラーで見ていくと、、
めちゃくちゃクオリティ高いですよね!!
右上の青文字作成をタップしてみると、、
アウトラインという項目が出ます。この部分はムービーの最後に出る、映画でいうとエンドロールのようなものです。
右側の絵コンテに移動してみると、ムービーの構成が出ます。この構成の通りに画像や動画を当てはめていくと簡単にハイクオリティの予告ムービーができるのですごいんです!
まとめ
iMovie、使ってみると面白いです♪
一見難しそうに見えますが、意外と少しの編集でも簡単にプロっぽい作品を作ることができるのでオススメの動画編集アプリです(*‘ω‘ *)
Instagramで画像のみの投稿に飽きはじめたら、、ちょっとしたオシャレな動画を投稿してみては?♡